https://weekly.ascii.jp/elem/000/001/461/1461932/
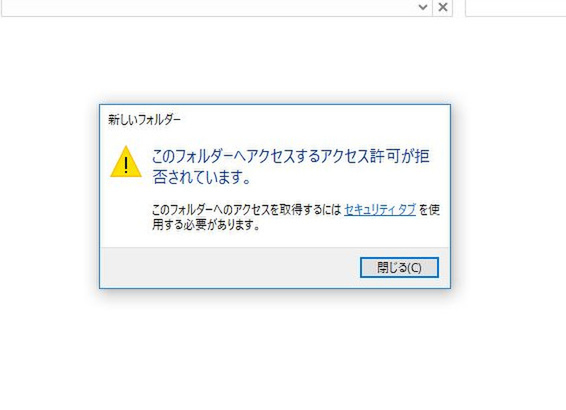
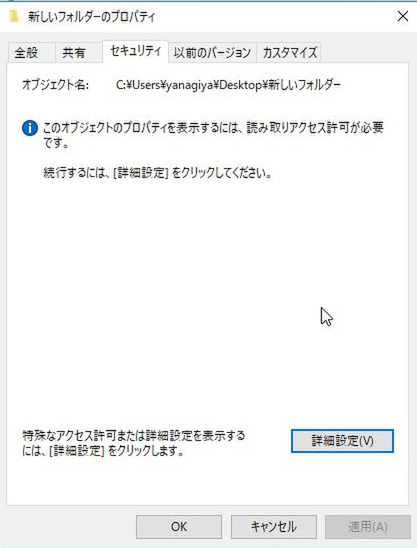
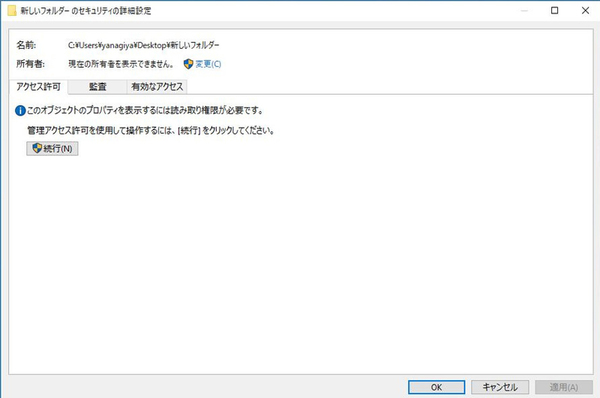

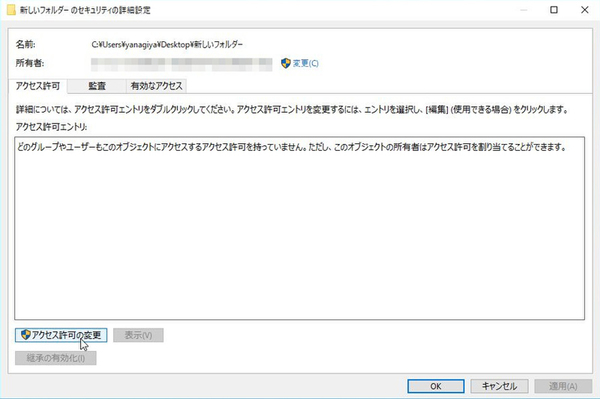
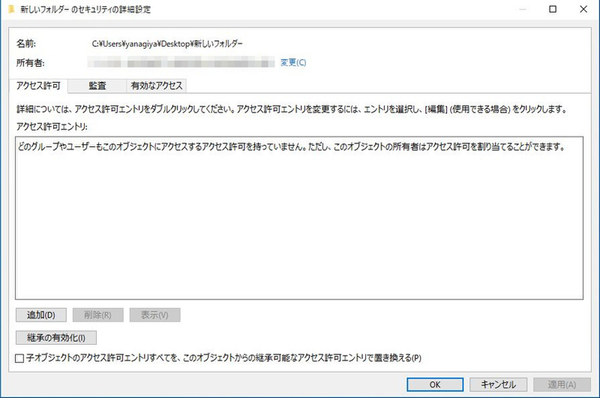
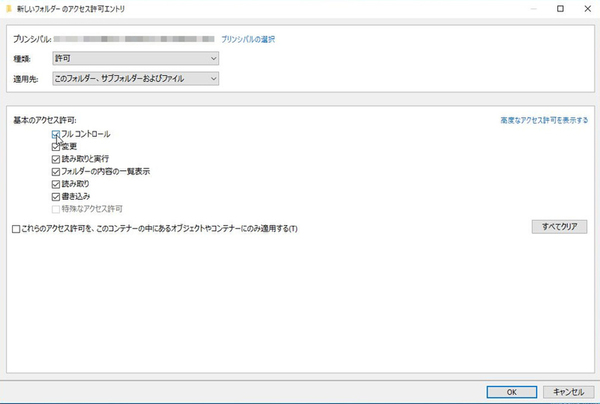
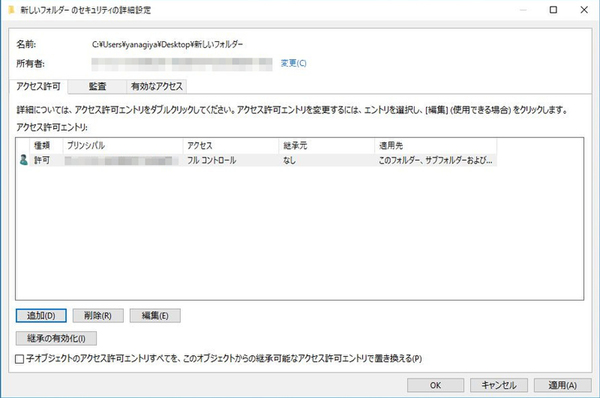
「継承の有効化」が必要であることは記載されていない。
https://weekly.ascii.jp/elem/000/001/461/1461932/
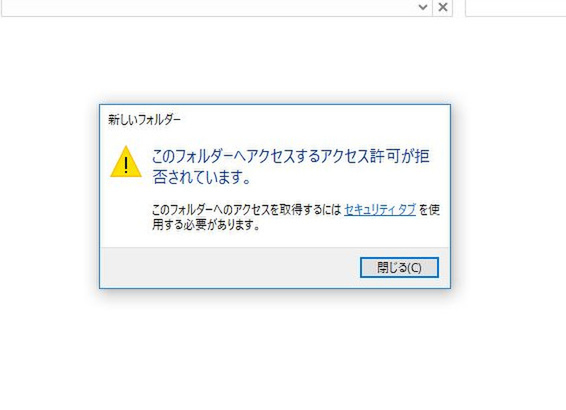
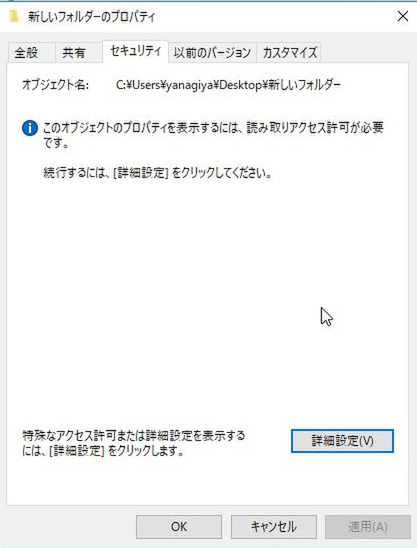
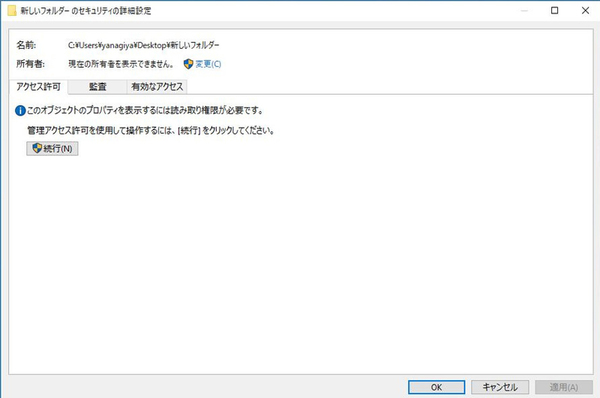

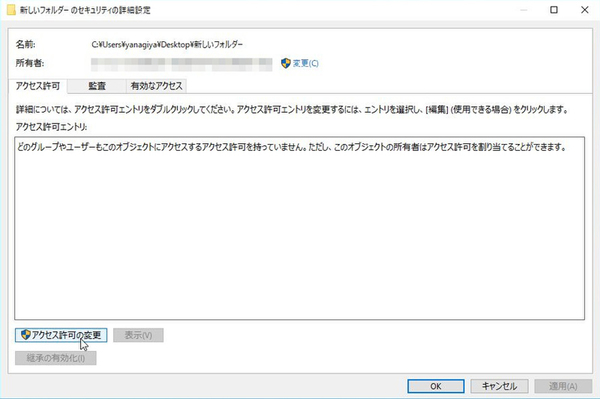
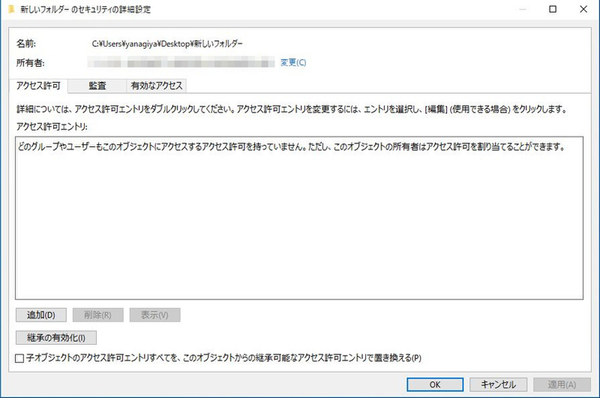
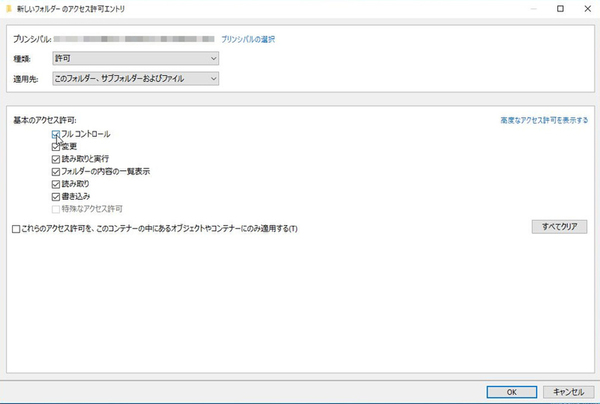
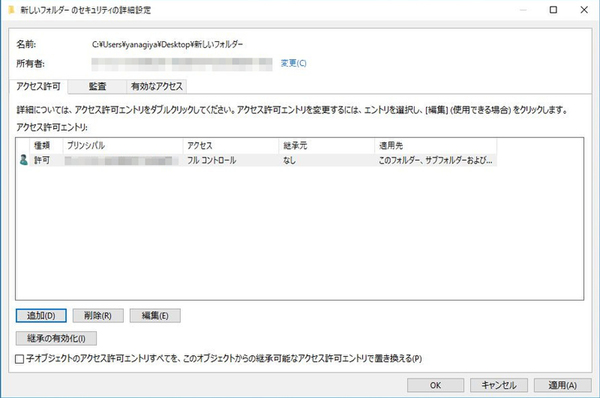
「継承の有効化」が必要であることは記載されていない。
https://ja.compbs.com/how-fix-windows-10-sysprep-errors
Remove-AppxPackage -Package packagefullname
Remove-AppxProvisionedPackage -Online -PackageName packagefullname
回復ドライブで使ったUSBメモリや、メーカーパソコンに付属しているHDDを再利用しようと、ディスクの管理画面からパーティション削除しようとしました。
ところが、
「foece protected パラメーターを設定しないと、保護されたパーティションは削除できません。」
と表示され、パーティションを削除することができません。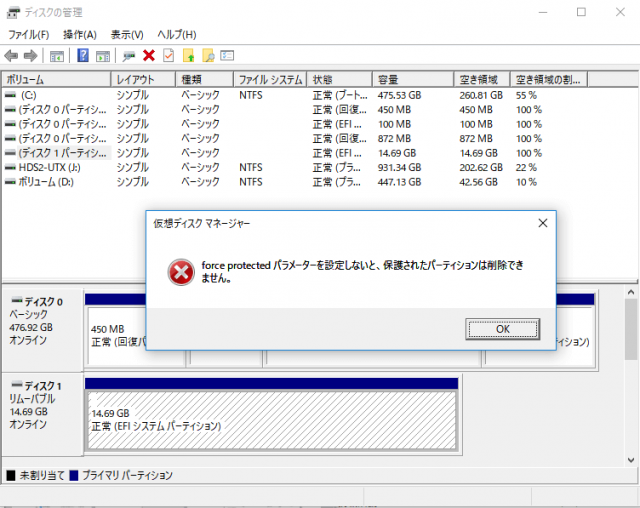
この場合、コマンドプロンプトからパーティションを削除するとうまくいきます。
コマンドプロンプトは管理者権限で起動します。
まず、画面左下の「ここに入力して検索」に”コマンドプロンプト”と入力します。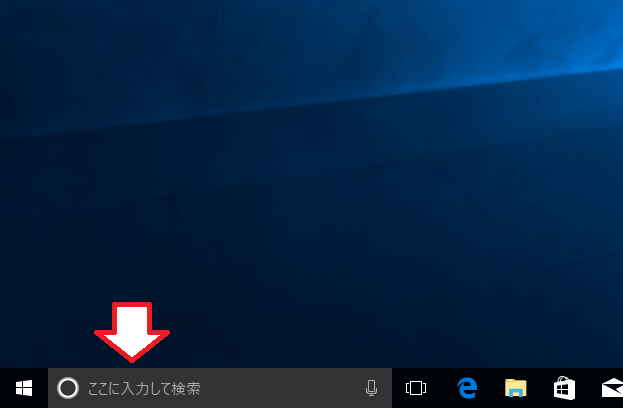
コマンドプロンプトが検索されるので右クリック。
メニューの中から「管理者として実行」をクリックします。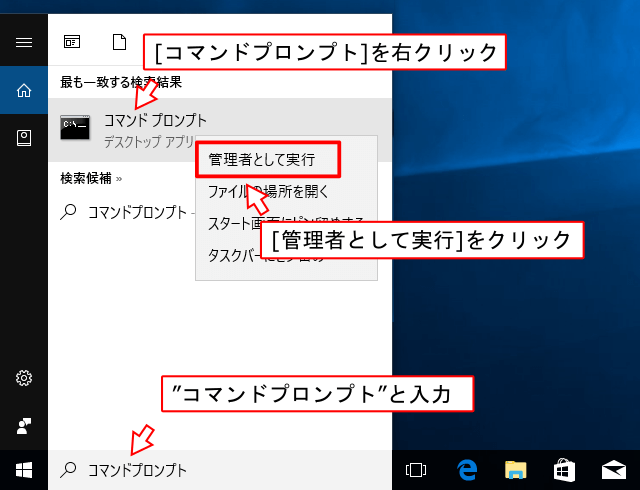
管理者権限のコマンドプロンプトが起動しました。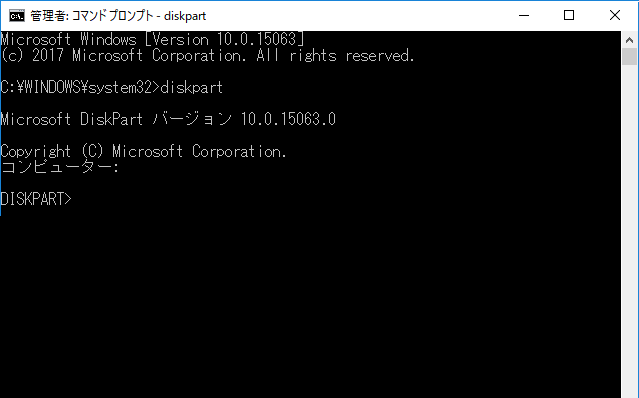
まず、ディスクのリストを表示し、リスト番号を確認します。
list disk
と入力して「Enter」をおします。
するとパソコンに接続しているディスクの一覧が表示されます。
ディスクサイズを手がかりに削除したいディスクを見つけます。ドライブサイズ以外に手がかりがないので、似たサイズのドライブが複数ある場合は不要なドライブを取り外してから作業しましょう。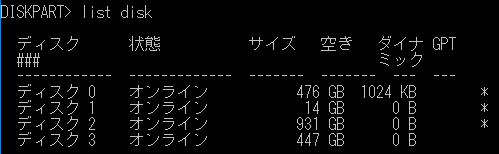
今回、14GBのUSBメモリのパーティションを削除したいので、ディスク1ということが確認できました。
select disk 1
とコマンドを入力し、ディスク1を選択します。
選択したディスク1のパーティションリストを表示します。
list partition
とコマンドを入力。ディスク1のパーティションリストが表示されます。
今回はパーティションが一つしかなかったので、Partition 1だけが表示されました。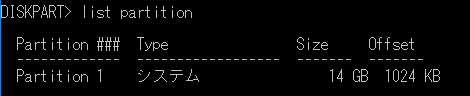
削除したいパーティションを選択します。
複数ある場合は以下の作業を繰り返して全てのパーティションを削除します。
select partition 1
とコマンドを入力。パーティション1が選択されます。
選択したパーティション1を削除します。
!以下のコマンドを実行するとパーティションが削除が実行されます。
delete partition override
と入力。
「選択されたパーティションを正常に削除しました。」と表示されれば作業は完了です。
ディスクの管理画面から削除したドライブを確認してみましょう。
パーティションが削除され、「未割り当て」と表示されているはずです。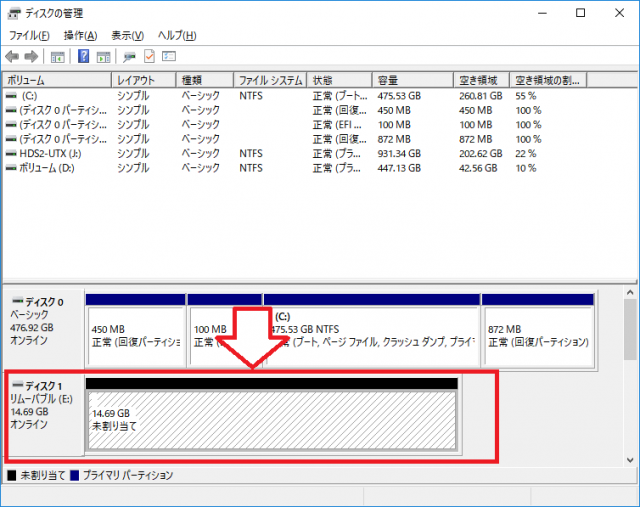
https://www.atmarkit.co.jp/ait/articles/1810/11/news013_2.html
select disk 0
clean
create partition primary size=100
format quick fs=ntfs label=”System”
active
create partition primary
shrink minimum=1024
format quick fs=ntfs label=”Windows”
create partition primary
format quick fs=ntfs label=”Recovery”
set id=27
list volume
exit
▲BIOS/MBRベースのPCの場合
select disk 0
clean
convert gpt
create partition efi size=100
format quick fs=fat32 label=”System”
create partition msr size=16
create partition primary
shrink minimum=1024
format quick fs=ntfs label=”Windows”
create partition primary
format quick fs=ntfs label=”Recovery tools”
set id=”de94bba4-06d1-4d40-a16a-bfd50179d6ac”
gpt attributes=0x8000000000000001
list volume
exit
▲UEFI/GPTベースのPCの場合
Windows7での回復パーティション、システムパーティション作成方法
Windows
連日需要なさそうなネタです。
Windows7で「ディスクの管理」を見ると、パーティションは以下のように構成されています。
ボリューム レイアウト 種類 ファイルシステム 状態
Cドライブ、DドライブはWindows上から見えているパーティションです。
では回復パーティション、システムパーティションって何か?
WindowsPEを使ってディスク全体をリカバリしようとした時、どうやって作るのか?というメモです。
実際に見てみると、回復パーティションにはWindowsREのイメージと、リカバリ用のWindowsイメージが入っています。
「詳細ブートオプション」の「コンピュータの修復」を行った時は、このWindowsREが起動されます。
「回復パーティション」という特殊な種類のパーティションです。
システム領域には、bootmgrやBCDストアが格納されています。
パーティションの種類はWindowsのインストール先パーティションなどと同様です。
では手順です。
コマンド中のdisk番号やpartition番号は適宜読み替えてください。
回復パーティション作成方法
前提として、WindowsPEでブートしているものとします。
diskpart
DISKPART> select disk 0
DISKPART> create partition primary size=12288
DISKPART> format fs=ntfs quick
DISKPART> assign letter=R
DISKPART> set id=27
本当はフォーマット時にラベル付けたりしてもいいんですが、細かいことはなしで。
今回ポイントとなるのはここです。
DISKPART> set id=27
作成したパーティションに対して、27というidを付与してやります。
これはMicrosoftでも紹介されていますし、メーカーのリカバリディスクでリカバリしたパーティションを見てもわかります。
DISKPART> select disk 0
DISKPART> select partition 1
DISKPART> detail partition
パーティション 1
種類 : 27
隠し属性 : はい
アクティブ : いいえ
オフセット (バイト): 1048576
Volume ### Ltr Label Fs Type Size Status Info
———- — ———– —- ———- ——- ——— ——–
Volume 7 NTFS Partition 16 GB 正常 非表示
種類が「27」となっているのがわかります。
参考
BIOS ベースの推奨ディスク パーティション構成
ImageX を使用してイメージを適用する
システムパーティション作成方法
パーティションは普通にプライマリパーティションを作成します。
diskpart
rem システムパーティション
DISKPART> select disk 0
DISKPART> create partition primary size=200
DISKPART> format fs=ntfs quick
DISKPART> assign letter=C
DISKPART> active
rem ブートパーティション
DISKPART> create partition primary size=204800
DISKPART> format fs=ntfs quick
DISKPART> assign letter=D
DISKPART> exit
rem ブートパーティション(Dドライブ)にWindowsインストール、もしくはイメージ展開
rem この方法は各自にお任せします。
rem 例えばimagex でwim展開するなど。
bcdboot d:\Windows /l ja-jp /s c:
今回のポイントはここ
bcdboot d:\Windows /l ja-jp /s c:
ブートパーティション(Dドライブ)のWindowsから起動するブート情報をシステムパーティション(Cドライブ)に書き込んでいます。
これ以外特別なことしなくても、Windows上ではドライブレター割り当てられないし、システムパーティションとして認識されます。
Dism /Capture-Image /ImageFile:E:\install.wim /CaptureDir:C:\ /Name:”Windows10 Pro”
select disk 0 clean convert gpt create partition primary size=300 format quick fs=ntfs label=”Windows RE tools” assign letter=”T” create partition efi size=260 format quick fs=fat32 label=”System” assign letter=”S” create partition msr size=128 create partition primary format quick fs=ntfs label=”Windows” assign letter=”W” rem == Note:"System" for not Advanced Format Generation One drives, change to size=100 diskpart /s D:\CreatePartitions-UEFI.txt
Dism /Apply-Image /ImageFile:E:\install.wim /Index:1 /ApplyDir:W:\
W:\Windows\System32\bcdboot W:\Windows /l ja-JP /s S:
dism /Split-Image /ImageFile:"c:\temp\install.wim /SWMFile:"c:\temp\install.swm" /FileSize:4000
4K fsutil fsinfo ntfsinfo C: 「物理セクターあたりのバイト数」が4096の場合はAFTのHDD
https://infra20th.wordpress.com/